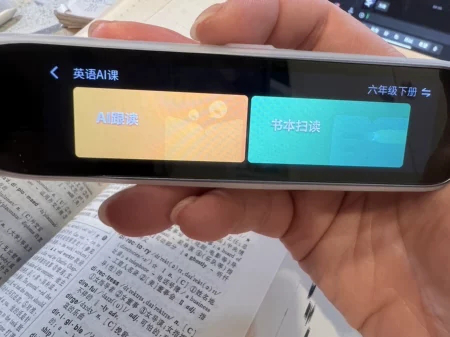關于如何用ps處理照片(ps基本修圖教程) 這個很多人還不知道,今天小編來為大家解答以上的問題,現在讓我們一起來看看吧!
如何用ps處理照片(ps基礎修圖教程)
 (資料圖)
(資料圖)
個人修圖過程分享。這里以PS CC 2018為例。
之前看李濤老師的視頻,他說70%的修圖可以用Adobe Camera Raw完成,只有30%的工作需要用Photoshop處理,而這30%是照片的點睛之筆。這句話一直讓我受益匪淺。
我們用PS修圖的時候,拍攝的時候要把相機設置成RAW+JPG格式輸出。RAW格式文件可以保留相機的原始數據,方便我們后期的大規模調整,JPG格式文件可以讓我們直觀的看到拍攝結果。如果前期效果好,也可以節省后期花費的時間。
好了,我們來說一個后期修圖的過程。當我們打開一張RAW格式的照片時,我們需要進行預處理。在調整其他參數之前,我們不妨先做鏡頭校正和透視失真校正(校正照片),再做曝光和色調調整(創建色調),再做局部調整,再做銳化和降噪,最后輸出。
更正的照片
鏡頭校正:點擊鏡頭校正按鈕,然后有兩個選項,刪除色差和啟用輪廓校正。
刪除色差功能會自動識別并修正紫綠優游資源網的色差。一般顏色邊緣不容易被察覺,需要先放大再放大才能觀察到,所以這個功能是必須的。
啟用輪廓校正將自動識別相機和鏡頭型號,并進行自動校正。如果對自動調整不滿意,可以手動調整失真和漸暈。鏡頭校正功能(如圖所示)
鏡頭校正
變換工具(如圖):
該功能用于校正攝像機角度和鏡頭造成的扭曲變形。點擊變換工具按鈕(如圖)我們會看到一個大寫字母a,點擊一次就會自動更正。如果您對自動校正的效果不滿意,我們還可以手動調整以下七個功能選項。
轉換工具
轉換工具功能界面
裁剪工具(如圖):可以做二次構圖,調整畫面比例。
切削刀具
創造一個基調
直方圖(如圖):將鼠標放在直方圖上,從左向右滑動。你會發現直方圖分為五個模塊:黑色、陰影、曝光、高光、白色。這五個模塊對應于基本工具選項中的黑色、陰影、曝光、高光和白色五個滑塊。所以我們可以通過觀察直方圖來調整基礎工具欄的選項,從而豐富畫面層次。直方圖包含RGB三種顏色,重疊的顯示為白色。直方圖的左右角有兩個矩形框,分別是陰影剪裁警告和高光剪裁警告。在矩形框中,有時可以看到代表某種顏色溢出的彩色三角形,黑色是未修剪的;那么以白色為基色溢出的照片將具有局部死黑和死白。單擊三角形照片將顯示藍色的陰影溢出和紅色的高光溢出。直方圖是多種多樣的,并不是絕對完美的。它們用來幫助我們理解照片的信息。
柱狀圖
基本工具:之一步,調整白平衡。我們可以使用白平衡吸管工具優優資源網(如圖)來吸收圖片中的白色(接近18%中性灰RGB的數值為128)來達到白平衡校準的目的。您也可以使用相機設置的參數來調整白平衡。如果對自動調節不滿意,或者需要個性化調節,也可以自己改變色溫和色調。
白平衡移液器工具
色溫:向左滑動藍色(冷色),向右滑動黃色(暖色)
色調:左幻燈片為綠色,右幻燈片為洋紅色。(這對顏色是互補的)
接下來是六個滑塊:曝光、對比度、高光、陰影、白色和黑色。這些參數可以自動或直觀地調整。我們可以按住AIt鍵來滑動這六個滑塊,這樣可以更詳細地查看它們是否調整過度,避免丟失照片中的一些細節。
質感、凈度、去霧是三個滑塊,可以更多的自行調節。
自然飽和度:一般來說,就是讓色彩明亮的地方更明亮但不過度飽和。
飽和度:是增強所有顏色的飽和度,可能會導致飽和度過高。
只是有些照片需要表達強烈的沖擊感和視覺效果。一般來說,盡量讓飽和度適中或較低,這樣的照片會比較耐看。
基本工具
色調曲線:它是一個強大的工具,不僅可以模仿膠片的色調,還可以使一張照片具有色調魅力和視覺沖擊力,從而使一張照片脫穎而出。
曲線通道有RGB、紅綠藍四個通道曲線。
RGB曲線可以將其分為四個部分:亮陰影、亮高光、暗陰影和暗高光(如圖)
RGB通道曲線
當你不知道一張照片的某個位置在圖片中屬于哪個區域時,可以將鼠標放在照片中需要調整的位置,然后按住Ctrl鍵,會出現一個吸管工具。點擊。你會在曲線上的照片中得到相應位置的一個控制點。
另一種情況,當圖形中的像素沒有完全分布在畫面中時,就需要手動添加控制點,拉近兩個控制點之間的距離。只有當輸出值接近輸入值時,才能保證調節范圍有效。如圖所示:
RGB通道曲線
接下來是紅綠藍單色通道(如圖)。紅色通道的曲線向上拉紅色,向下加青色。綠色通道曲線上升至綠色,下降至洋紅色。藍色通道曲線將藍色向上拉,黃色向下拉。兩者是互補色。
紅色通道曲線
綠色通道曲線
藍色通道曲線
HSL調整:這一步調整遵循三原色原則,控制一些相對"雜色"的顏色。達到色調均勻的目的。這取決于你需要什么顏色和照片風格。
HSL調整
局部調整
局部調整需要用到的工具有:點補工具、紅眼工具(現在基本不用)、漸變濾鏡、徑向濾鏡、筆刷工具。幾種工具是常用的。
局部調整所需的工具
汽車操作完成后,還有一種局部調整方法可以讓照片變得透明,那就是應用可選的顏色調整工具。點擊PS界面右側調整工具欄中的可選顏色,可以看到如圖所示的面板。簡單來說,這個工具可以提高你顏色的純度。
可選顏色
比如選擇藍色通道,利用三原色原理增加青色和品紅色,減少黃色。這樣天空的藍色空顯然可以變成相對更純粹的藍色。
可選顏色
銳化降噪
細節工具
細節工具:可以直接在細節工具里銳化,數字半徑視情況而定。降噪可以用來消除噪音。亮度用于消除亮度噪點,顏色滑塊用于消除顏色噪點。
除了CAR中的細節工具,我們還可以通過PS面板中的高反差預約來銳化照片,增加照片的質感。
具體操作:在PS界面中,Ctrl+J先復制一個圖層,命名為圖層1(圖層復制是為了在修圖的過程中破壞原圖),然后選中圖層1,點擊濾鏡→其他→保留高反差→輸入一個值→然后在右邊圖層將圖層模式改為線性光。這樣之一步就完成了。第二步:在選擇圖層1的基礎上密封圖層(Ctrl+AIt+Shift+E)得到圖層2,然后重復上一步,保留高反差,圖層模式改為柔光。這樣的銳化操作就完成了。
這個值的大小取決于滑動這個滑塊,然后觀察灰度圖像的銳化部分是否剛好有輪廓。當輪廓剛剛出現在灰色圖像中時,它就停止滑動。該值是最合適的銳化值。
高反差保留地
經過上面的一系列調整,差不多可以輸出照片了。
小伙伴們,如果覺得有用,請喜歡我或者分享給其他小伙伴。教程分享只是為了自己更好的進步。如有不足或錯誤,請及時提出意見。非常感謝您的觀看。(我真誠地向屏幕前的你鞠躬)
\關鍵詞: 如何用